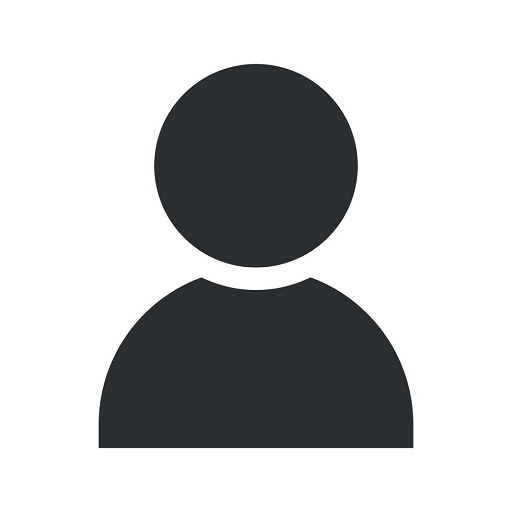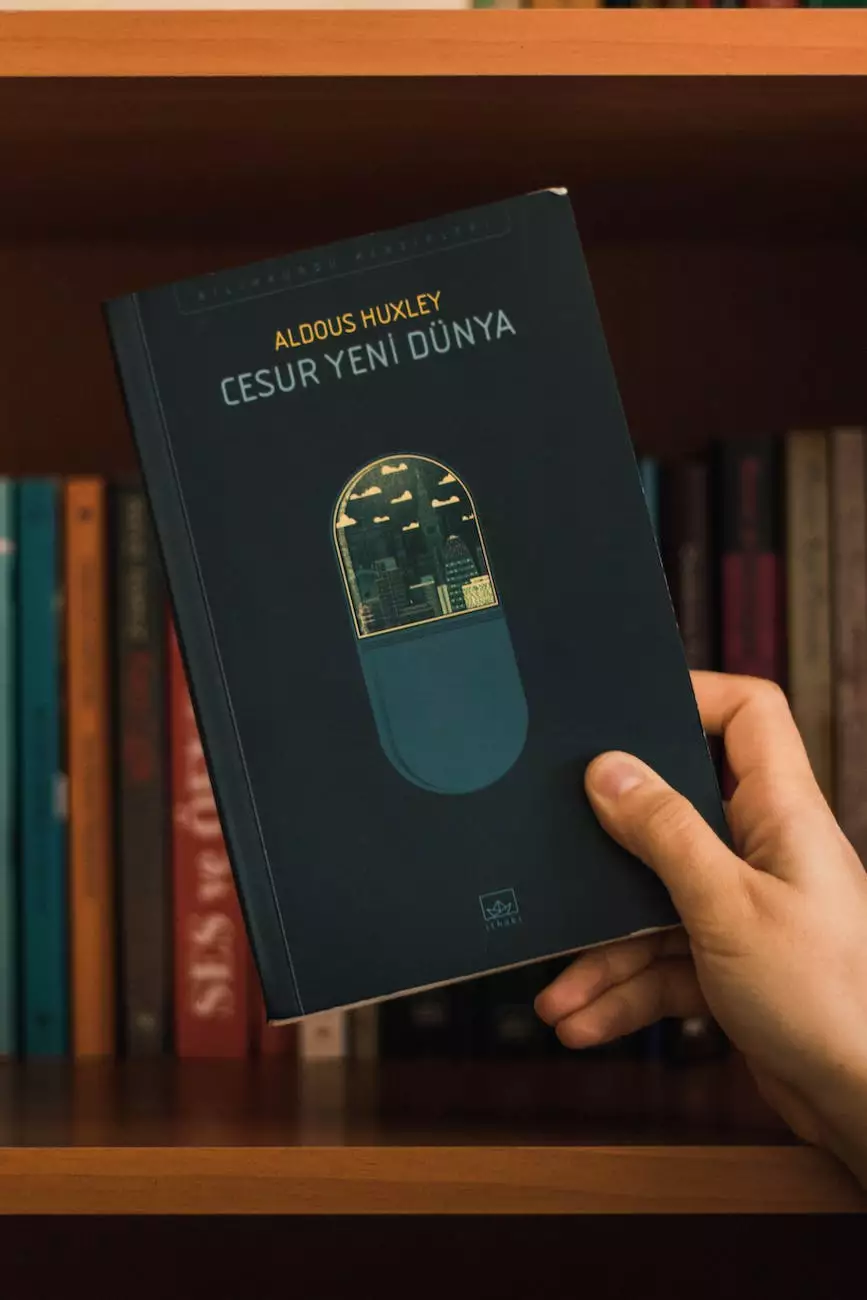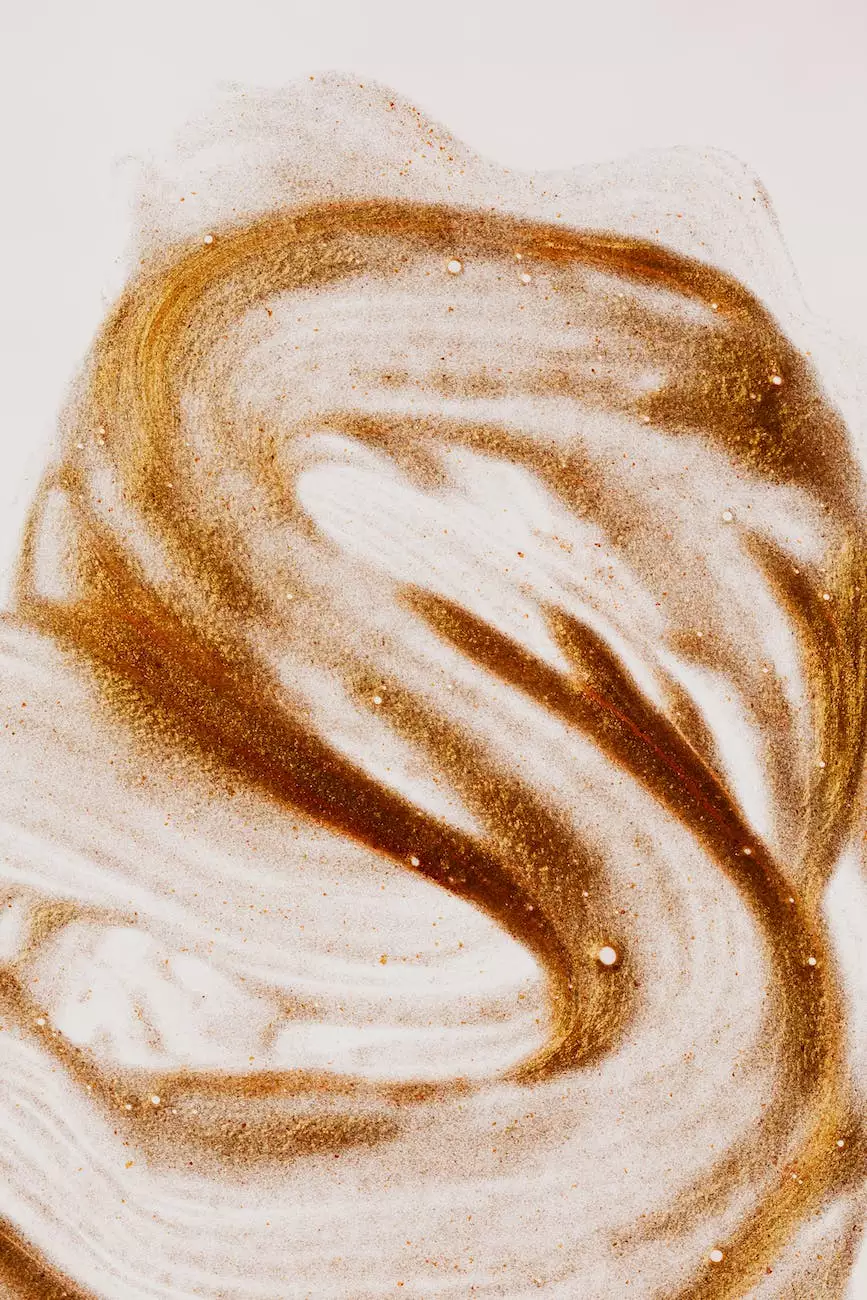How to Disable Windows 10 Automatic Restart after Update
FAQ
Introduction
Welcome to IamSEO's comprehensive guide on how to disable the automatic restart feature in Windows 10 after updates. If you've ever been frustrated by your computer restarting unexpectedly after an update, you've come to the right place. In this detailed guide, we'll walk you through the steps you need to take to prevent this from happening. It's time to regain control over your system and avoid those inconvenient restarts.
Why Disable Automatic Restart?
Before diving into the steps, let's understand why you might want to disable the automatic restart feature. Windows 10 is designed to keep your system up to date by installing the latest updates automatically. While this ensures your computer stays secure and performs optimally, it can be frustrating when it happens at inconvenient times. Whether you're in the middle of an important task, a gaming session, or downloading a large file, an unexpected restart can disrupt your workflow and lead to data loss.
Steps to Disable Automatic Restart in Windows 10
Step 1: Access Windows 10 Settings
To begin, click on the Start Menu located at the bottom left corner of your screen. From the Start Menu, select the "Settings" icon, which resembles a gear. Alternatively, you can use the shortcut Windows Key + I to open the Settings directly. Once the Settings app is open, proceed to the next step.
Step 2: Open the Update & Security Settings
Within the Settings app, locate and click on the "Update & Security" option. This section is where you can manage your Windows updates, including the automatic restart feature.
Step 3: Access Advanced Options
Once you're in the Update & Security settings, scroll down until you find the "Windows Update" tab on the left-hand side. Click on it to open the Windows Update options. Scroll down again until you see the "Advanced options" hyperlink. Click on it to access advanced update settings.
Step 4: Modify Restart Options
Under the Advanced options, locate the "Restart this device as soon as possible when a restart is required to install an update" option. By default, this setting is enabled. Click on the toggle switch to turn it off. This will prevent Windows 10 from automatically restarting your device after updates are installed.
Step 5: Save Changes
After disabling the automatic restart option, it's crucial to save your changes. To do this, simply close the Settings app by clicking on the "X" button located at the top right corner of the window. Your changes will be automatically saved, and you can exit the Settings app.
Tips to Manage Windows 10 Updates
While disabling automatic restarts is an effective way to prevent unexpected interruptions, it's important to keep your system up to date. Here are some additional tips to manage Windows 10 updates without compromising your workflow:
1. Schedule Updates
Within the Windows Update settings, you can schedule updates to install at a time that is convenient for you. This way, you can ensure that updates don't interfere with your tasks.
2. Enable Active Hours
In Windows 10, you can specify active hours during which your computer is typically in use. This prevents automatic restarts during these hours, allowing you to work uninterrupted. Configure your active hours in the Windows Update settings.
3. Pause Updates
If you need an extended period without updates, Windows 10 allows you to pause updates for a maximum of 35 days. This gives you more control over when updates are applied.
Conclusion
Congratulations! You've successfully learned how to disable the automatic restart feature in Windows 10 after updates. By following the steps outlined in this guide, you can regain control over when your device restarts, eliminating unwanted interruptions. Remember to balance the need for updates with your workflow by scheduling updates, enabling active hours, and pausing updates when necessary. With IamSEO's comprehensive guide, managing Windows updates becomes a hassle-free experience.